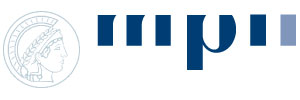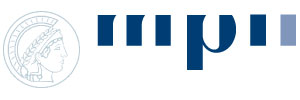Workflow 2
Contents
Installing DomainGraph
- Download and install Cytoscape 2.6
- Go to the plugins manager in the Cytoscape menu, 'Network inference' and select DomainGraph for install.
- Start DomainGraph via the plugins menu.
- Upon first usage you need to register and accept the DomainGraph license.
Installing the DomainGraph database (WITH internet connection)
- Go to the plugins menu, select DomainGraph -> Manage DomainGraph database -> Import data for selected species into database.
- Choose a local folder to install the database. Make sure to have write permission for this folder.
- Select 'Homo sapiens'.
- Select database version ENS_52.
- Click on the import button.
- Wait until a window pops up telling you the database is complete.
Installing the DomainGraph database (on a machine WITHOUT internet connection)
- You first have to install the database on a computer that is connected to the internet, as described above.
- Once you have installed the database, you can copy it to any other machine as follows:
- Copy the database directory (the folder that you chose for the database) to the non-connected machine.
- Example: You installed the database to "C:\Cytoscape\Database\" on the internet computer.
- You copy the "Database" folder anywhere to the non-internet computer.
- Go to the plugins menu, select DomainGraph -> Manage DomainGraph database -> Change path to database.
- Choose the "Database" directory as new path.
- The database can now be used on your non-internet computer.
Importing a protein interaction network into DomainGraph
This step requires a protein interaction network, given with Ensembl or UniProt ids. You can download a toy protein interaction network containing human proteins via right-click here. Save the file to your disk.
- Go to the plugins menu, select DomainGraph -> Start DomainGraph.
- Select 'Create domain graph for gene or protein interaction network'.
- Click the Start button.
- Select 'Visualize protein interaction network'.
- Click on the drop-down menu to select/import protein interactions.
- Select 'Import own network'.
- Choose the location of your protein interaction network.
- Click on the second drop-down menu to select domain interactions. Choose 'InterDom' as domain interaction dataset.
- Leave the network view on 'extended' and identifier on 'UniProt'.
- Click the Submit button.
- The resulting domain graph consists of the input proteins and protein interactions and is enriched by the domain compositions and domain interactions occurring according to InterDom.
- Your resulting network should look similar to this screenshot.
Integrating Affymetrix Exon Array data for Single Experiments
This step requires two preprocessed files, an expression data file and a p-value file, created with APT or Expression Console (see Preparing Affymetrix Exon Array data for further information). You can download a sample expression data file via right-click here. You can download the corresponding p-value file via right-click here. These sample files describe the expression in testis tissue. Save the files to your disk.
- Go to the plugins menu, select DomainGraph -> Integrate Affymetrix exon expression data.
- Select the 'Single Experiment' tab.
- Click the Import button right of 'choose expression file'.
- Select the expression sample data for import.
- Type in a name for this dataset and click on Import.
- Once the data is imported, it is shown in the drop-down menu.
- Click the Import button right of 'choose p-value file'.
- Select the p-value sample data for import.
- Type in a name for this dataset and click on Import.
- Once the data is imported, it is shown in the drop-down menu.
- Click the OK button and wait for the data integration.
- In the resulting domain graph, domains partly or completely not expressed (=spliced out) are highlighted in pink. Orange domains are those being normally expressed but would form interactions with a spliced-out domain.
- Your resulting network should look similar to this screenshot.
- In the results panel on the right you can see the proteins, domains, and probesets that are not expressed in the sample according to their DABG p-values.
- Click on a row in the results panel to select the respective node in the network.
Viewing proteins, domains, exons, probesets, and miRNA binding sites as graphics
- Double-click on the protein node labelled 'NTNG2' (you might have to zoom in to be able to read the node labels).
- The graphics is displayed in the data panel and should look similar to this screenshot.
- The top row of an entry shows the protein with its contained domains (colored rectangles).
- Below is the exon structure including 5' and 3' UTRs.
- Below are the probesets. Pink coloring indicates that the probeset is not expressed. A color gradient from yellow to red is applied for expressed probesets representing the expression strength.
- Please note the absent probesets (colored in pink) covering most of the sequence of the Laminin-N domain and the 3rd Laminin-EGF domain.
- The blue rectangle below one probeset indicates a microRNA binding site.
- Move the mouse over the domains, exons, probesets, and miRNAs. Tooltips providing additional information are shown.
- Move the mouse over the pink probesets. The tooltips display the p-values computed by DABG.
- Right-click somewhere in the data panel. A menu will pop up for customizing and saving the graphics.
- Click on an exon. This will open the corresponding Ensembl website for further information.